고정 헤더 영역
상세 컨텐츠
본문

Recommended Word Productivity ToolsLock specified sections of document in WordThe first method will guide you to add section breaks in current document, and then lock specified sections easily. And you can do it as following:Step 1: Put the cursor before the part of document you will protect, and then click the Breaks Continuous on the Page Layout tab. You can put a password protection on this after locking the sections you want to disable editing. Click on Restrict editing in the Developer tab, click option 2 Editing restrictions and select Filling in forms in the drop down box.
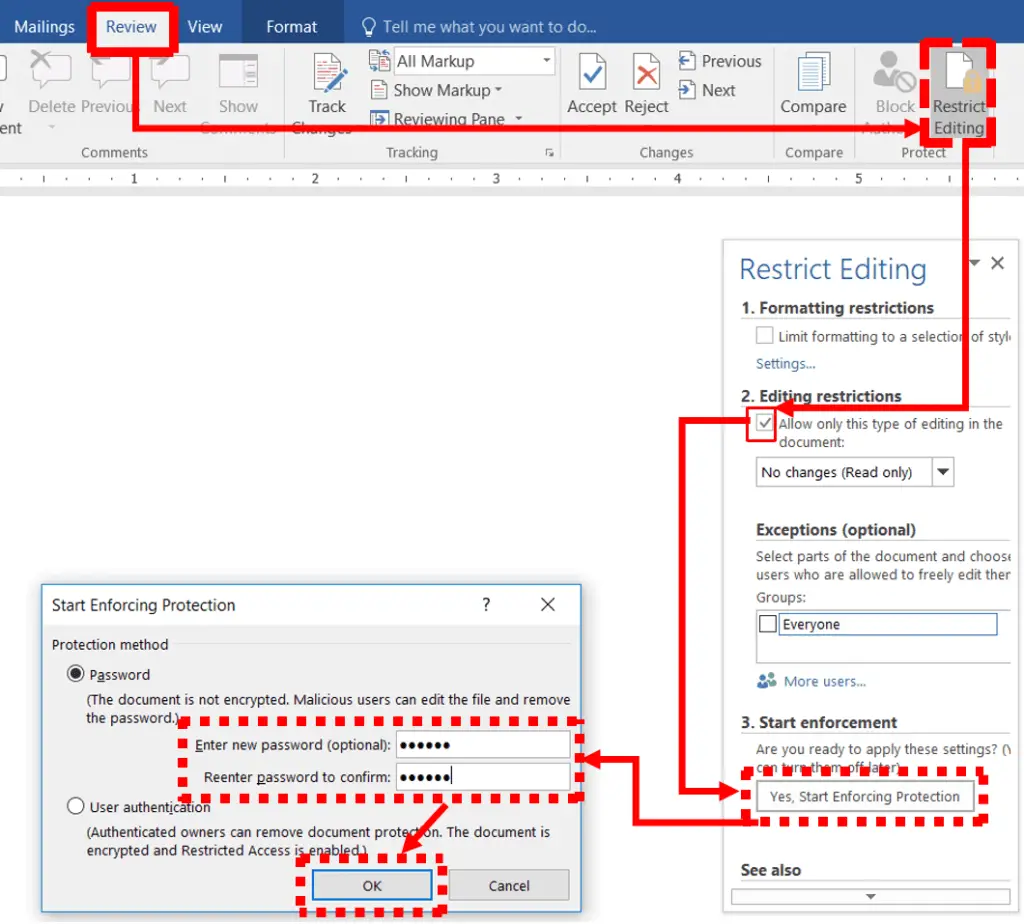
Then click on 'Yes, Start Enforcing Protection'. From there you should have an option to put in a password.To be able to unlock and edit the person would need to go back into the Restrict Editing tab, click on Stop Protection at the bottom right corner and provide the password.Hope this helps:).
Jun 16, 2011 - Editing Restrictions, and then click Yes, Start Enforcing Protection. (In Word 2003, you can click Protect Form on the Forms toolbar instead.). Set Editing Restrictions in Word 2013 documents. Microsoft Word also allows us to restrict the user from editing & formatting documents created by Word. Do the following simple procedure to set the editing restrictions of a Word document. Open the Word document that you want to set the editing restrictions for.

Restrict Editing In Word Form
Locking Text Boxes in WordLet’s say you’re working on a document that other people on the same network have access to and you want to lock your text boxes, so they don’t get edited by mistake.RELATED:To make this work, we’re going to need to use the tools provided in the Developer tab. The developer tab is hidden by default, so go ahead and if you haven’t already.Once you have the Developer tab enabled, go ahead and open up your document that has the text boxes you want to lock and switch to the “Developer” tab. Here, select “Restrict Editing” in the “Protect” section.Note: The Restrict Editing option is also available on the Review tab, but only appears if you have enabled Developer tab.A Restrict Editing pane appears on the right where you can restrict editing permissions for all, or certain parts, of the document.
Restrict Editing In Word 2013
Here, check the box next to “Allow only this type of editing in the document” in the “Editing restrictions” section, then keep “No changes (Read only)” selected in the drop-down menu in the same section.Next, you need to select all of the content in your document except for the text boxes you want to lock. The easiest way to do this is to hit Ctrl+A to select everything in the document and then hold the Ctrl key while clicking each checkbox, in turn, to remove them from the selection.Once you’ve selected the content, check the box next to “Everyone” under “Exceptions.” This makes it so that everyone is still able to edit the selected content.Finally, select “Yes, Start Enforcing Protection” at the bottom of the “Restrict Editing” pane.Once selected, you’ll be prompted to enter a password for additional protection. Type a password and then click “OK.”You’ll notice all the content except for the text boxes is now highlighted, meaning your text boxes can no longer be edited while the highlighted content can.To remove the protection restrictions on the document, click “Stop Protection” at the bottom of the “Restrict Editing” pane.





